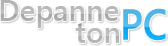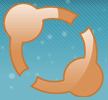Connexion :
Pass oublié | InscriptionEn ce moment sur le site :
Partenaires :
Blog Coupe du mondeAssembleur Informatique
The Site Oueb
Tom's Hardware
NDFR
Serveur Dedie
Le formatage
850 votes, moyenne : 2.7/5 -
Le formatage “normal” est bien meilleur que le formatage rapide.
Le formatage, contrairement à ce que l’on pourrait croire, n’efface pas les données du disque. Cette procédure qui efface uniquement les tables d’adresses, donc pas de panique si par mégarde vous formatez un disque contenant des informations précieuses, vous n’aurez aucun problème à récupérer une partie, si pas toutes vos données à l’aide d’un programme de récupération de disque ou encore avec un spécialiste en informatique, moyennant un prix parfois exhorbitant.
Le formatage comporte les actions suivantes : destruction de la table d’allocation des fichiers (ou table d’adresses), vérification des secteurs, marquage des secteurs défectueux et recréation d’une table d’adresses « vierge » pour utilisation ultérieure.
Il est en général indispensable de formater un disque avant de pouvoir l’utiliser.
Le formatage rapide efface la table d’allocation et en recrée une « vierge » tout en remettant le disque à un statut « initial». Il n’y à pas de vérification d’erreurs avec le formatage rapide. Toutefois si des erreurs sont présentes il est fort possible que le formatage rapide ne puisse pas s’effectuer. Dans ce cas le programme de formatage propose de continuer en format normal.
Le formatage normal quant à lui s’occupe, en plus des actions décrites plus haut, d’attribuer à chaque cluster une taille bien spécifique définie au lancement du formatage, cette taille varie en fonction du format de disque choisi, FAT12, FAT16, FAT32, NTFS (nous ne parlerons que des formats supportés par Microsoft Windows). Vu le nombre d’actions en plus (c’est surtout la vérification des secteurs qui prend du temps), ce type de formatage est bien plus lent, mais aussi bien plus fiable.
La taille des clusters peut varier, sachez qu’au plus vos clusters sont grands au plus votre disque se remplira vite (mais de vide). Imaginez que vous définissiez la taille d’un cluster à 4096 bytes (soit 4Ko). Si vous sauvez un fichier texte de 1Ko, sur le disque ce petit fichier occupera 4Ko, car le cluster se doit d’être rempli, conclusion vous perdez 3Ko. Tandis que si vous aviez opté pour des clusters de 1024 bytes (soit 1Ko) votre fichier texte de 1Ko n’aurait pas pris plus d’1Ko. Voilà en gros le topo. Par contre l’accès au disque est légèrement plus rapide avec de plus grands clusters. La taille des clusters est toujours un multiple de 16.
Voilà en ce qui concerne le formatage traditionnel.
Passons maintenant au Low-Format.
Le Low-Format est une solution de dernier recours ! C’est l’équivalent du reset to factory settings. De façon claire, c’est le rendre identique à sa sortie d’usine. Le low-format est principalement utilisé quand le disque devient très capricieux, voire s’il contient beaucoup d’erreurs.
Le Low-Format est une méthode de formatage qui va créer les pistes (tracks) et les secteurs (sectors) sur votre disque. Le Low-Level-Format crée le format physique du disque et dédie l’espace alloué au stockage des données.
Les disques durs modernes sont déjà pré Low-formatés à leur sortie d’usine, à vie soi-disant. Il n’est pas nécessaire d’effectuer un Low-Format sur les disques durs modernes. Ceci dit cela peut parfois sortir d’une situation inextricable, soit pour rendre une deuxième jeunesse à un de vos anciens disques durs.
Le Low-Level-Format est également appelé le « formatage physique ».
Attention, le low-format ne s’effectue qu’avec des utilitaires de la firme de votre disque dur, un low-format fait par un autre utilitaire risque d’endommager votre disque dur.
NOTE : Il est possible après avoir formaté un disque en FAT16 ou FAT32 de le convertir en NTFS. Mais l’inverse n’est pas possible, pour passer du NTFS au FAT32 il est indispensable de (re)formater le disque en question.
Syntaxe de la Commande :
FORMAT.COM Les switchs les plus importants sont :
/q - Formatage rapide
/s - Copie les fichiers système
/v:label - Attribue un nom de volume au disque formaté
/fs:filesystem - Force le système de fichiers : FAT, FAT32, NTFS
Exemple d'utilisation :
FORMAT C: /q /fs:NTFS /v:WINXP
Le disque dur C: sera formaté rapidement (donc pas de vérification des secteurs défectueux) en NTFS avec comme nom de volume WINXP.
NB: Si vous possédez un cd d'installation Windows 2000 ou XP il n'est plus nécessaire de faire ces manipulations avant le lancement de l'installation, le partitionnage ainsi que le formatage ce fait directement à partir du programme d'installation de windows.
Formatage à partir de "explorer.exe" (menu contextuel)
1) Ouvrez le Poste de travail
2) Faites un click droit sur le lecteur que vous souhaitez formater et sélectionnez "Formater..."
3) Par défaut Windows formate normalement, si vous êtes sur de la qualité de votre disque vous pouvez cocher la case "Formatage rapide". Vous pouvez éventuellement modifier la taille d'allocation des clusters si vous savez ce que vous faites, dans le cas contraire je vous conseil de laisser tel quel et de simplement appuyer sur "Démarrer".
4) Le processus démarre et après une petite attente (cela dépends de la taille du disque et du formatage choisi) votre disque sera vierge et prêt à l'emploi.
Formatage à partir de la console de gestion Windows
1) Faites un click droit sur le poste de travail et sélectionnez "Gérer..."
2) Dans la partie "Stockage" sélectionnez "Gestion des Disques"
3) Dans la partie de droite vous pouvez maintenant observer une représentation graphique des différent disques présent dans votre ordinateur. Un simple click droit vous permettra de créer une partition, supprimer une partition, activer une partition, changer la lettre du disque, formater le disque ou de consulter les propriétés du disque.
4) En choisissant format vous retrouvez une fenêtre identique à la méthode précédente. Cette technique à l'avantage d'autoriser le formatage de plusieurs disques à la fois.
Via un programme tiers
Il existe un grand nombre de logiciels tiers permettant le formatage. Pour notre part, nous vous en conseillerons deux :
Pour tous les types de formatage : Partition Magic(tm)
Pour le formatage de disquettes : Q-Format formatage formater partition fat32 ntfs low-format disque dur
Commentaires | Imprimer
formatage formater partition fat32 ntfs low-format disque dur
Commentaires | Imprimer
1 - Le formatage
En Théorie
Tout d’abord il est indispensable de savoir qu’il existe plusieurs types de formatages :- Formatage Rapide - High-Level Formats (HLF)
- Formatage “Normal” - High-Level Formats (HLF)
- Low Format - Low-Level Format (LLF)
Le formatage “normal” est bien meilleur que le formatage rapide.
Le formatage, contrairement à ce que l’on pourrait croire, n’efface pas les données du disque. Cette procédure qui efface uniquement les tables d’adresses, donc pas de panique si par mégarde vous formatez un disque contenant des informations précieuses, vous n’aurez aucun problème à récupérer une partie, si pas toutes vos données à l’aide d’un programme de récupération de disque ou encore avec un spécialiste en informatique, moyennant un prix parfois exhorbitant.
Le formatage comporte les actions suivantes : destruction de la table d’allocation des fichiers (ou table d’adresses), vérification des secteurs, marquage des secteurs défectueux et recréation d’une table d’adresses « vierge » pour utilisation ultérieure.
Il est en général indispensable de formater un disque avant de pouvoir l’utiliser.
Le formatage rapide efface la table d’allocation et en recrée une « vierge » tout en remettant le disque à un statut « initial». Il n’y à pas de vérification d’erreurs avec le formatage rapide. Toutefois si des erreurs sont présentes il est fort possible que le formatage rapide ne puisse pas s’effectuer. Dans ce cas le programme de formatage propose de continuer en format normal.
Le formatage normal quant à lui s’occupe, en plus des actions décrites plus haut, d’attribuer à chaque cluster une taille bien spécifique définie au lancement du formatage, cette taille varie en fonction du format de disque choisi, FAT12, FAT16, FAT32, NTFS (nous ne parlerons que des formats supportés par Microsoft Windows). Vu le nombre d’actions en plus (c’est surtout la vérification des secteurs qui prend du temps), ce type de formatage est bien plus lent, mais aussi bien plus fiable.
La taille des clusters peut varier, sachez qu’au plus vos clusters sont grands au plus votre disque se remplira vite (mais de vide). Imaginez que vous définissiez la taille d’un cluster à 4096 bytes (soit 4Ko). Si vous sauvez un fichier texte de 1Ko, sur le disque ce petit fichier occupera 4Ko, car le cluster se doit d’être rempli, conclusion vous perdez 3Ko. Tandis que si vous aviez opté pour des clusters de 1024 bytes (soit 1Ko) votre fichier texte de 1Ko n’aurait pas pris plus d’1Ko. Voilà en gros le topo. Par contre l’accès au disque est légèrement plus rapide avec de plus grands clusters. La taille des clusters est toujours un multiple de 16.
Voilà en ce qui concerne le formatage traditionnel.
Passons maintenant au Low-Format.
Le Low-Format est une solution de dernier recours ! C’est l’équivalent du reset to factory settings. De façon claire, c’est le rendre identique à sa sortie d’usine. Le low-format est principalement utilisé quand le disque devient très capricieux, voire s’il contient beaucoup d’erreurs.
Le Low-Format est une méthode de formatage qui va créer les pistes (tracks) et les secteurs (sectors) sur votre disque. Le Low-Level-Format crée le format physique du disque et dédie l’espace alloué au stockage des données.
Les disques durs modernes sont déjà pré Low-formatés à leur sortie d’usine, à vie soi-disant. Il n’est pas nécessaire d’effectuer un Low-Format sur les disques durs modernes. Ceci dit cela peut parfois sortir d’une situation inextricable, soit pour rendre une deuxième jeunesse à un de vos anciens disques durs.
Le Low-Level-Format est également appelé le « formatage physique ».
Attention, le low-format ne s’effectue qu’avec des utilitaires de la firme de votre disque dur, un low-format fait par un autre utilitaire risque d’endommager votre disque dur.
NOTE : Il est possible après avoir formaté un disque en FAT16 ou FAT32 de le convertir en NTFS. Mais l’inverse n’est pas possible, pour passer du NTFS au FAT32 il est indispensable de (re)formater le disque en question.
En Pratique
Formater un disque sous DOS :
Tout d’abord afin de formater sous DOS vous devez vous munir de votre disquette de démarrage contenant FORMAT.COM (situé dans %SYSTEMROOT%/System32) que vous y avez préalablement placé.Syntaxe de la Commande :
FORMAT.COM Les switchs les plus importants sont :
/q - Formatage rapide
/s - Copie les fichiers système
/v:label - Attribue un nom de volume au disque formaté
/fs:filesystem - Force le système de fichiers : FAT, FAT32, NTFS
Exemple d'utilisation :
FORMAT C: /q /fs:NTFS /v:WINXP
Le disque dur C: sera formaté rapidement (donc pas de vérification des secteurs défectueux) en NTFS avec comme nom de volume WINXP.
NB: Si vous possédez un cd d'installation Windows 2000 ou XP il n'est plus nécessaire de faire ces manipulations avant le lancement de l'installation, le partitionnage ainsi que le formatage ce fait directement à partir du programme d'installation de windows.
Formater un disque sous Windows :
Il existe plusieurs manières de formater un disque à partir de windows.Formatage à partir de "explorer.exe" (menu contextuel)
1) Ouvrez le Poste de travail
2) Faites un click droit sur le lecteur que vous souhaitez formater et sélectionnez "Formater..."
3) Par défaut Windows formate normalement, si vous êtes sur de la qualité de votre disque vous pouvez cocher la case "Formatage rapide". Vous pouvez éventuellement modifier la taille d'allocation des clusters si vous savez ce que vous faites, dans le cas contraire je vous conseil de laisser tel quel et de simplement appuyer sur "Démarrer".
4) Le processus démarre et après une petite attente (cela dépends de la taille du disque et du formatage choisi) votre disque sera vierge et prêt à l'emploi.
Formatage à partir de la console de gestion Windows
1) Faites un click droit sur le poste de travail et sélectionnez "Gérer..."
2) Dans la partie "Stockage" sélectionnez "Gestion des Disques"
3) Dans la partie de droite vous pouvez maintenant observer une représentation graphique des différent disques présent dans votre ordinateur. Un simple click droit vous permettra de créer une partition, supprimer une partition, activer une partition, changer la lettre du disque, formater le disque ou de consulter les propriétés du disque.
4) En choisissant format vous retrouvez une fenêtre identique à la méthode précédente. Cette technique à l'avantage d'autoriser le formatage de plusieurs disques à la fois.
Via un programme tiers
Il existe un grand nombre de logiciels tiers permettant le formatage. Pour notre part, nous vous en conseillerons deux :
Pour tous les types de formatage : Partition Magic(tm)
Pour le formatage de disquettes : Q-Format
 formatage formater partition fat32 ntfs low-format disque dur
formatage formater partition fat32 ntfs low-format disque dur