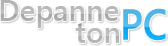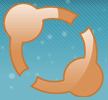Connexion :
Pass oublié | InscriptionEn ce moment sur le site :
Partenaires :
Blog Coupe du mondeAssembleur Informatique
The Site Oueb
Tom's Hardware
NDFR
Serveur Dedie
Tutoriel Ccleaner
2069 votes, moyenne : 3.2/5 -

Ses avantages sont multiples :
Standard Build
Il s'agit de la version standard de Ccleaner. Je ne vous conseille pas cette version pour la simple et bonne raison qu'elle intègre la barre de recherche yahoo! (ceci dit, l'installation de cette barre est optionnelle).
Portable
Cette version ne nécessite pas d'installation, ce qui en fait tout son intérêt. En effet, il est possible de l'utiliser depuis n'importe quel stockage amovible. Dirigez vous donc vers la version portable si vous souhaitez utiliser Ccleaner directement depuis votre clé USB !
Slim
Cette version est la même que la version Standard à la différence près qu'elle ne contient pas la fameuse barre de recherche Yahoo! . Elle est ainsi beaucoup plus légère.
Maintenant que vous avez choisi une version, nous allons sans plus tarder passer à l'installation. Si vous avez choisi la version portable, vous pouvez passer la prochaine étape !
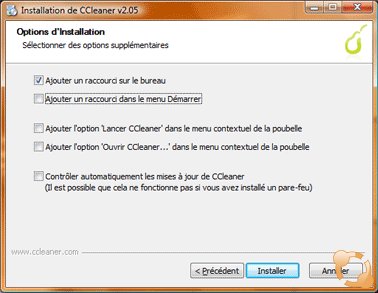
Ajouter l'option 'Lancer Ccleaner' dans le menu contextuel de la poubelle
Cette option permet de lancer un nettoyage de votre système depuis le menu de la corbeille.
Réglage conseillé : décoché
Ajouter l'option 'Ouvrir Ccleaner' dans le menu contextuel de la poubelle
Cette option permet quant à elle de seulement ouvrir Ccleaner depuis le menu de la corbeille (sans lancer de nettoyage).
Réglage conseillé : décoché
Contrôler automatiquement les mises à jour de Ccleaner
Si cette option est activée, Ccleaner vérifiera la présence d'une nouvelle version à chaque lancement. Crap Cleaner n'est pas mis à jour très souvent, aussi cette option ne s'avère pas des plus utiles selon moi.
Réglage conseillé : décoché
Propriété : permet de personnaliser la langue ainsi que de modifier les options que vous avez choisies lors de l'installation.
Vous pouvez également choisir de nettoyer votre système à chaque démarrage.
Réglage conseillé : décoché
Enfin, vous pouvez choisir la méthode de suppression des fichiers. Comme vous le savez, un fichier supprimé normalement peut être récupéré avec un logiciel adéquat. Si vous êtes paranoïaque, vous pouvez donc spécifier un niveau de sécurité plus important pour la suppression de fichiers. Les modes DOD, NSA, ou Gutmann permettront donc de limiter la possibilité de récupérer des fichiers supprimés.
Réglage conseillé : Effacement Sécurisé du fichier (lent) > Effacement type NSA (7 passages)
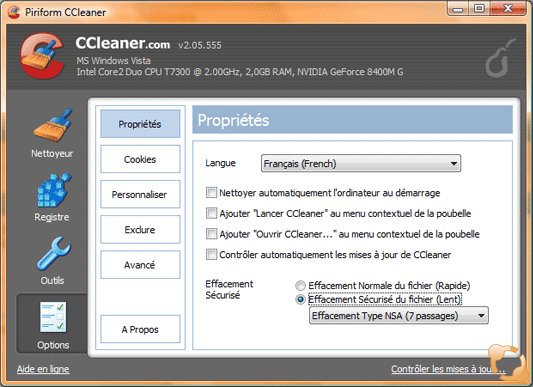
Cookies : Les cookies sont des fichiers textes qui conservent des informations liées à vos visites sur les différentes sites web. Certains sont utilisés à des fins publicitaires (ciblages) mais d'autres peuvent être utilisés pour se connecter automatiquement à votre forum favoris, comme celui de DepanneTonPC. Ccleaner supprime par défaut tous les cookies. Pour indiquer les cookies que vous souhaitez conserver, sélectionnez-les dans la liste "Cookies à effacer" et glissez les dans la liste "Cookies à garder".
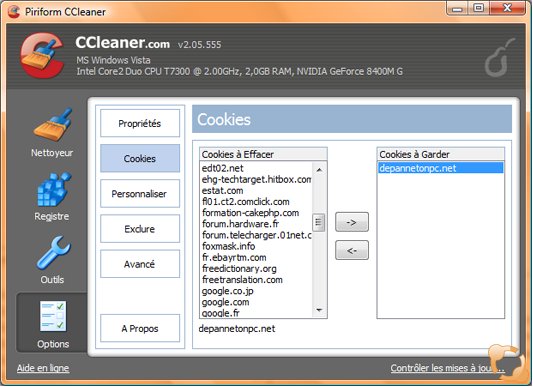
Personnaliser : permet de spécifier des dossiers qui seront vidés à chaque nettoyage. Cette option est utile si vous souhaitez par exemple vider à chaque nettoyage votre dossier de fichiers reçus MSN (suggestion d'utilisation).
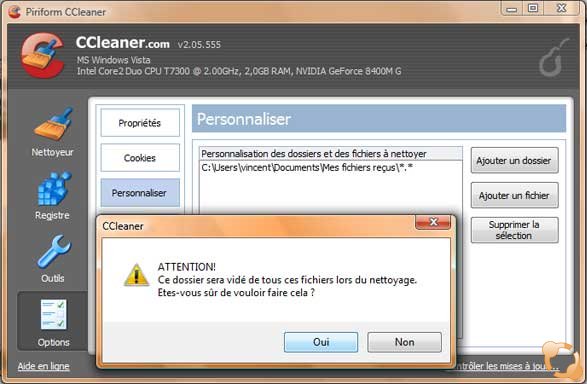
Exclure : Permet au contraire de spécifier des dossiers qui ne seront pas scanné lors d'un nettoyage.
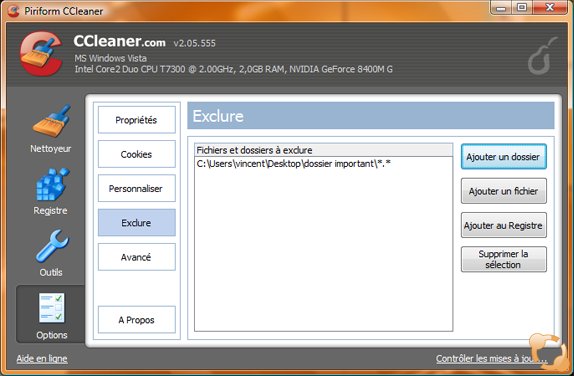
Avancé : vous permet d'affiner quelques réglages de Crap Cleaner. Les options par défaut sont suffisantes pour la plupart des utilisations. Les réglages de cet onglet sont assez explicites, nous allons donc les expliquer brièvement :
Effacer uniquement les fichiers, du dossier temp de Windows, plus vieux que 48 heures
Vous pouvez indiquer à Ccleaner de supprimer tous les fichiers temporaires, ou seulement ceux qui sont présents depuis plus de 2 jours.
Réglage conseillé : coché
Cacher les messages d'avertissement
Les utilisateurs avancés qui souhaitent gagner quelques précieuses secondes en utilisant Ccleaner peuvent désactiver l'affichage des messages d'avertissement.
Réglage conseillé : décoché
Fermer le programme après le nettoyage
Il vous est possible de fermer ou non Ccleaner automatiquement à la fin d'un nettoyage.
Réglage conseillé : décoché
Demander pour sauvegarder les modifications du registre
Avant de lancer le nettoyage de la base de registre, vous pouvez autoriser la sauvegarde de cette dernière. Cette option est donc très utile d'un point de vue sécurité. Si vous rencontrez des problèmes à la suite d'un nettoyage du registre avec un logiciel, vous pourrez toujours restaurer les clés supprimées !
Réglage conseillé : coché
Afficher le journal détaillé des fichiers temporaires d'internet explorer / Mozilla Firefox
Vous pouvez afficher ou non les journaux détaillés d'Internet Explorer et Mozilla Firefox.
Réglage conseillé : décoché
Minimize to system tray
Par défaut, Ccleaner reste dans votre barre "Démarrer" lorsque vous réduisez l'application, mais vous pouvez le placer dans le "system tray" (à côté de l'heure Windows).
Réglage conseillé : décoché
Enregistrer toutes les propriétés du fichier INI
Enfin, cette dernière option permet d'enregistrer les paramètres de Ccleaner dans un fichier .ini au lieu de la base de registre.
Réglage conseillé : coché
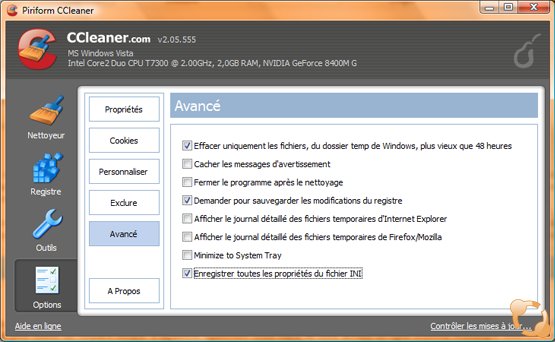
Deux onglets qui vous permettent de déterminer les zones à nettoyer. Dans l'onglet "Windows", vous pouvez indiquer les éléments de Windows à supprimer. L'onglet "Applications" permet quant à lui de déterminer quelles applications seront nettoyées.
Les réglages par défaut de Ccleaner sont adaptés pour la plupart des utilisateurs. Libre à vous d'épargner certaines applications ou certains éléments de Windows selon vos besoins. Vous remarquez tout de même la partie "Avancé" de l'onglet Windows. Cette partie vous permet de nettoyer des éléments Windows un peu plus sensibles. Cette partie n'est pas cochée par défaut puisque certains de vos réglages Windows sont susceptibles d'être réinitialisés. Par exemple, l'option "Cache de l'arrangement du menu" réinitialise l'ordre des éléments du menu "Démarrer".
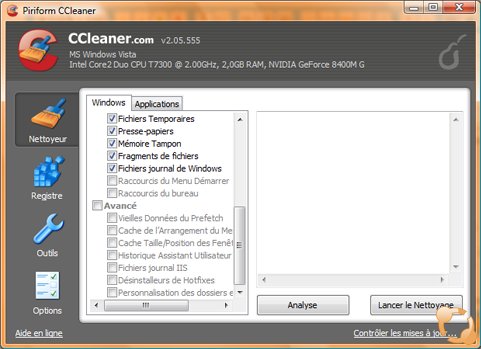
Deux possibilités s'offrent maintenant à nous :
Analyse : permet simplement de visualiser les fichiers qui seront supprimés lors du nettoyage.
Lancer le nettoyage : permet de lancer le nettoyage. Avant de le lancer, prenez soin de fermer toutes les applications susceptibles d'être nettoyées : Internet Explorer, Mozilla Firefox, etc. Vous pouvez bien sûr démarrer directement le nettoyage sans passer par la case "Analyse".
Un rapport détaillé s'affiche après le nettoyage, vous indiquant les éléments supprimés et l'espace disque ainsi récupéré. C'est terminé du côté des fichiers ! Pour résumer, il suffit de cliquer sur "Lancer le nettoyage" :). Vous devrez réitérer l'opération plus ou moins fréquemment selon votre utilisation (une fois par semaine, une fois par mois ...).
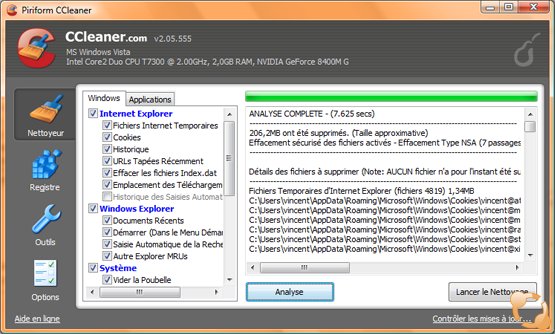
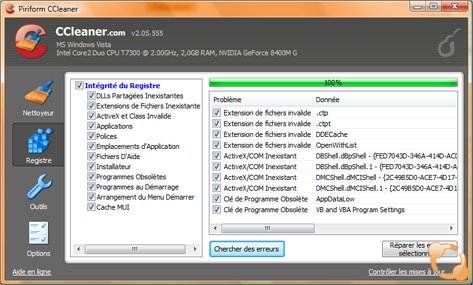
Programmes de désinstallations
Cet outil vous permet de gérer la désinstallation de vos programmes. Vous pouvez désinstaller les applications que vous souhaiter (de la même manière que vous le feriez via le panneau de configuration Windows). Vous pouvez également renommez les différentes entrées (pas forcément utile).
Outre ces deux fonctions, on peut aussi supprimer une entrée afin d'empêcher la désinstallation d'un programme particulier par un utilisateur (il pourra toujours être supprimé en exécutant le programme de désinstallation depuis le répertoire d'installation).
Lorsqu'un logiciel a été supprimé manuellement ou mal désinstallé, il arrive que la ligne correspondant au programme de désinstallation ne disparaisse pas. Dans ce cas, il suffit simplement de sélectionner la ligne à problème et de faire "Effacer l'entrée".
Enfin, une autre fonction utile est "Sauver le texte". Sur un forum comme celui de DepanneTonPC, vous pouvez être amené à fournir le nom des logiciels installés sur votre PC. Dans ce cas, il vous suffit de copier le contenu du fichier texte généré par cette commande !
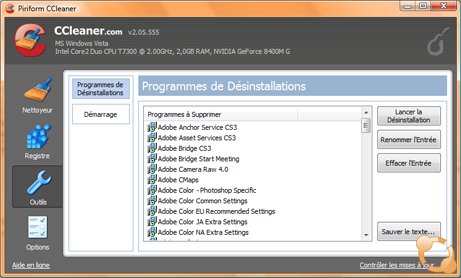
Démarrage
Cet outil permet d'annuler le démarrage de vos applications au démarrage de Windows. La plupart des logiciels propose dans leurs options de démarrer ou non avec Windows. Il est donc préférable de passer par les paramètres du logiciels à désactiver.
Par ailleurs, un outil Windows accessible via Démarrer > Exécuter > msconfig > onglet "démarrage" vous permet également de désactiver le démarrage de vos programmes. Cet outil ne désactive pas définitivement le démarrage d'une application contrairement à l'utilitaire intégré à Ccleaner.
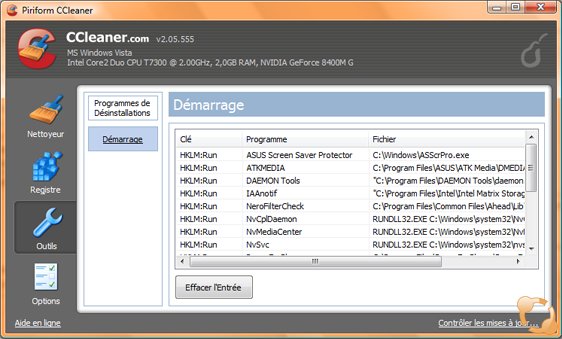
Pour terminer, voici quelques liens utiles relatifs à l'utilisation de Crap Cleaner : nettoyage utilitaire ccleaner tutoriel tutorial windows
Commentaires | Imprimer
nettoyage utilitaire ccleaner tutoriel tutorial windows
Commentaires | Imprimer
1 - Tutoriel Ccleaner
Introduction
Crap Cleaner (Ccleaner pour les intimes) est un logiciel permettant de nettoyer votre système Windows. Il Supprime les fichiers systèmes non utilisés pour optimiser le système d'exploitation et pour libérer de l'espace disque. Il supprime également toute trace de votre activité en ligne (comme l'historique internet) afin de protéger votre vie privée. Enfin, il propose différents outils bien utiles dont nous détaillerons l'utilisation plus bas.
Ses avantages sont multiples :
- Gratuit
- Rapide
- En Français
- Fonctionne sur toutes les plateformes Windows
- Ne contient pas de logiciels espions
Télécharger Ccleaner
Il existe trois versions que vous retrouverez sur cette page :Standard Build
Il s'agit de la version standard de Ccleaner. Je ne vous conseille pas cette version pour la simple et bonne raison qu'elle intègre la barre de recherche yahoo! (ceci dit, l'installation de cette barre est optionnelle).
Portable
Cette version ne nécessite pas d'installation, ce qui en fait tout son intérêt. En effet, il est possible de l'utiliser depuis n'importe quel stockage amovible. Dirigez vous donc vers la version portable si vous souhaitez utiliser Ccleaner directement depuis votre clé USB !
Slim
Cette version est la même que la version Standard à la différence près qu'elle ne contient pas la fameuse barre de recherche Yahoo! . Elle est ainsi beaucoup plus légère.
Maintenant que vous avez choisi une version, nous allons sans plus tarder passer à l'installation. Si vous avez choisi la version portable, vous pouvez passer la prochaine étape !
Installer Ccleaner
Une fois l'installeur lancé, vous devrez comme d'habitude accepter la licence et choisir un répertoire d'installation. En revanche, le choix des options de la dernière étape doit être réfléchi.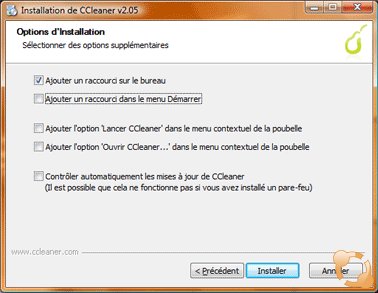
Ajouter l'option 'Lancer Ccleaner' dans le menu contextuel de la poubelle
Cette option permet de lancer un nettoyage de votre système depuis le menu de la corbeille.
Réglage conseillé : décoché
Ajouter l'option 'Ouvrir Ccleaner' dans le menu contextuel de la poubelle
Cette option permet quant à elle de seulement ouvrir Ccleaner depuis le menu de la corbeille (sans lancer de nettoyage).
Réglage conseillé : décoché
Contrôler automatiquement les mises à jour de Ccleaner
Si cette option est activée, Ccleaner vérifiera la présence d'une nouvelle version à chaque lancement. Crap Cleaner n'est pas mis à jour très souvent, aussi cette option ne s'avère pas des plus utiles selon moi.
Réglage conseillé : décoché
Configurer Ccleaner
Ccleaner est déjà configuré pour être prêt à l'emploi. Néanmoins, vous aurez probablement besoin d'ajuster certaines options selon votre utilisation. Nous allons donc lancer Ccleaner et nous rendre à la rubrique "options". Vous y trouverez les onglets suivants :Propriété : permet de personnaliser la langue ainsi que de modifier les options que vous avez choisies lors de l'installation.
Vous pouvez également choisir de nettoyer votre système à chaque démarrage.
Réglage conseillé : décoché
Enfin, vous pouvez choisir la méthode de suppression des fichiers. Comme vous le savez, un fichier supprimé normalement peut être récupéré avec un logiciel adéquat. Si vous êtes paranoïaque, vous pouvez donc spécifier un niveau de sécurité plus important pour la suppression de fichiers. Les modes DOD, NSA, ou Gutmann permettront donc de limiter la possibilité de récupérer des fichiers supprimés.
Réglage conseillé : Effacement Sécurisé du fichier (lent) > Effacement type NSA (7 passages)
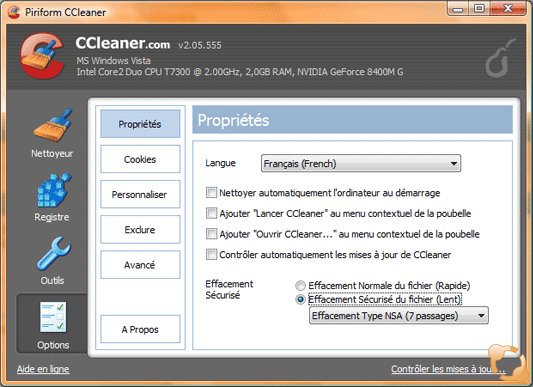
Cookies : Les cookies sont des fichiers textes qui conservent des informations liées à vos visites sur les différentes sites web. Certains sont utilisés à des fins publicitaires (ciblages) mais d'autres peuvent être utilisés pour se connecter automatiquement à votre forum favoris, comme celui de DepanneTonPC. Ccleaner supprime par défaut tous les cookies. Pour indiquer les cookies que vous souhaitez conserver, sélectionnez-les dans la liste "Cookies à effacer" et glissez les dans la liste "Cookies à garder".
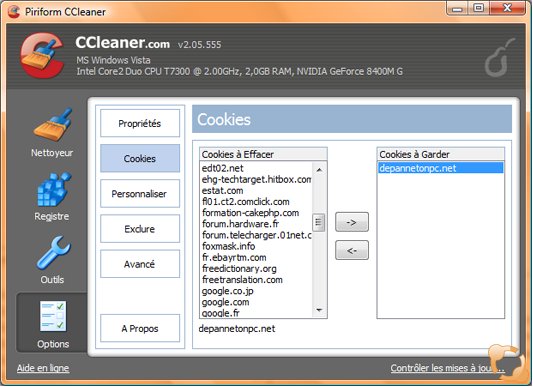
Personnaliser : permet de spécifier des dossiers qui seront vidés à chaque nettoyage. Cette option est utile si vous souhaitez par exemple vider à chaque nettoyage votre dossier de fichiers reçus MSN (suggestion d'utilisation).
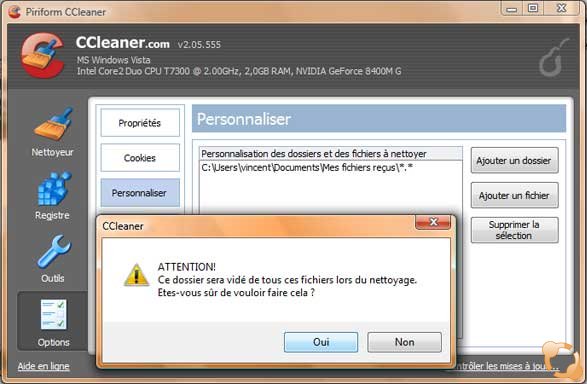
Exclure : Permet au contraire de spécifier des dossiers qui ne seront pas scanné lors d'un nettoyage.
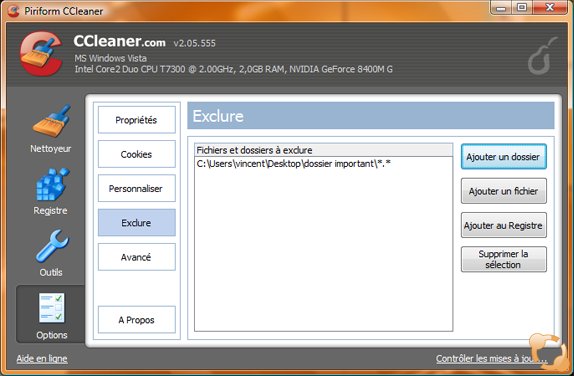
Avancé : vous permet d'affiner quelques réglages de Crap Cleaner. Les options par défaut sont suffisantes pour la plupart des utilisations. Les réglages de cet onglet sont assez explicites, nous allons donc les expliquer brièvement :
Effacer uniquement les fichiers, du dossier temp de Windows, plus vieux que 48 heures
Vous pouvez indiquer à Ccleaner de supprimer tous les fichiers temporaires, ou seulement ceux qui sont présents depuis plus de 2 jours.
Réglage conseillé : coché
Cacher les messages d'avertissement
Les utilisateurs avancés qui souhaitent gagner quelques précieuses secondes en utilisant Ccleaner peuvent désactiver l'affichage des messages d'avertissement.
Réglage conseillé : décoché
Fermer le programme après le nettoyage
Il vous est possible de fermer ou non Ccleaner automatiquement à la fin d'un nettoyage.
Réglage conseillé : décoché
Demander pour sauvegarder les modifications du registre
Avant de lancer le nettoyage de la base de registre, vous pouvez autoriser la sauvegarde de cette dernière. Cette option est donc très utile d'un point de vue sécurité. Si vous rencontrez des problèmes à la suite d'un nettoyage du registre avec un logiciel, vous pourrez toujours restaurer les clés supprimées !
Réglage conseillé : coché
Afficher le journal détaillé des fichiers temporaires d'internet explorer / Mozilla Firefox
Vous pouvez afficher ou non les journaux détaillés d'Internet Explorer et Mozilla Firefox.
Réglage conseillé : décoché
Minimize to system tray
Par défaut, Ccleaner reste dans votre barre "Démarrer" lorsque vous réduisez l'application, mais vous pouvez le placer dans le "system tray" (à côté de l'heure Windows).
Réglage conseillé : décoché
Enregistrer toutes les propriétés du fichier INI
Enfin, cette dernière option permet d'enregistrer les paramètres de Ccleaner dans un fichier .ini au lieu de la base de registre.
Réglage conseillé : coché
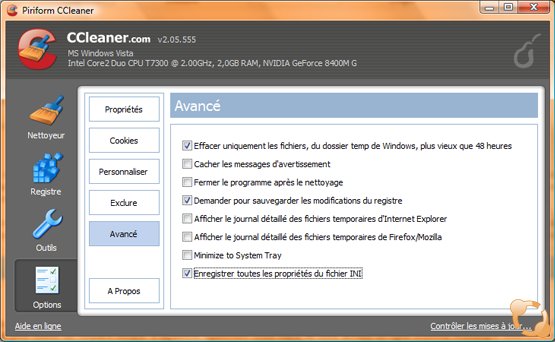
Nettoyeur
Nous y voilà ! La rubrique "Nettoyeur" va vous permettre de supprimer les fichiers non utilisés du système et de vos applications pour optimiser le tout et libérer de l'espace disque. Il s'occupera donc de vos fichiers LOG, historiques, fichiers temporaires, cache et cookies en un rien de temps !Deux onglets qui vous permettent de déterminer les zones à nettoyer. Dans l'onglet "Windows", vous pouvez indiquer les éléments de Windows à supprimer. L'onglet "Applications" permet quant à lui de déterminer quelles applications seront nettoyées.
Les réglages par défaut de Ccleaner sont adaptés pour la plupart des utilisateurs. Libre à vous d'épargner certaines applications ou certains éléments de Windows selon vos besoins. Vous remarquez tout de même la partie "Avancé" de l'onglet Windows. Cette partie vous permet de nettoyer des éléments Windows un peu plus sensibles. Cette partie n'est pas cochée par défaut puisque certains de vos réglages Windows sont susceptibles d'être réinitialisés. Par exemple, l'option "Cache de l'arrangement du menu" réinitialise l'ordre des éléments du menu "Démarrer".
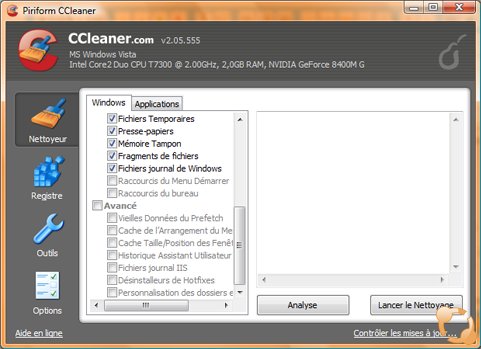
Deux possibilités s'offrent maintenant à nous :
Analyse : permet simplement de visualiser les fichiers qui seront supprimés lors du nettoyage.
Lancer le nettoyage : permet de lancer le nettoyage. Avant de le lancer, prenez soin de fermer toutes les applications susceptibles d'être nettoyées : Internet Explorer, Mozilla Firefox, etc. Vous pouvez bien sûr démarrer directement le nettoyage sans passer par la case "Analyse".
Un rapport détaillé s'affiche après le nettoyage, vous indiquant les éléments supprimés et l'espace disque ainsi récupéré. C'est terminé du côté des fichiers ! Pour résumer, il suffit de cliquer sur "Lancer le nettoyage" :). Vous devrez réitérer l'opération plus ou moins fréquemment selon votre utilisation (une fois par semaine, une fois par mois ...).
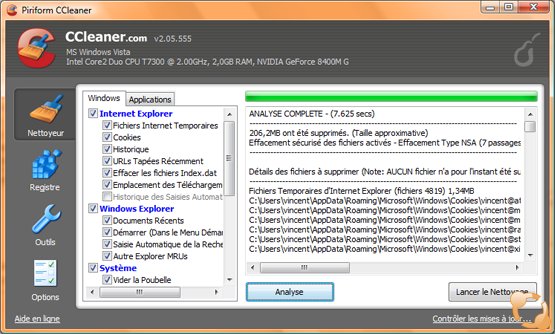
Registre
La rubrique "Registre" complète le nettoyeur puisqu'elle permet de débarrasser la base de registre Windows de toute entrée superflue ! Vous pouvez laisser toutes les cases cochées. Cliquez sur "chercher des erreurs" afin de lancer l'analyse. Une fois l'opération terminée, cliquez sur "réparer les erreurs sélectionnées". Une boite de dialogue vous demandera si vous souhaitez sauvegarder les changements fait dans le registre. Par sécurité, répondez oui, et sauvegarder le fichier .reg dans un endroit sûr en cas de problème (ce qui est assez rare). Il vous suffit maintenant de faire "Corriger toutes les erreurs sélectionnées" afin de nettoyer votre base de registre ! Vous pouvez également corriger les erreurs une à une avec le bouton "corriger l'erreur". Ceci vous permet de visualiser le problème détecté pour chaque entrée avant de la supprimer.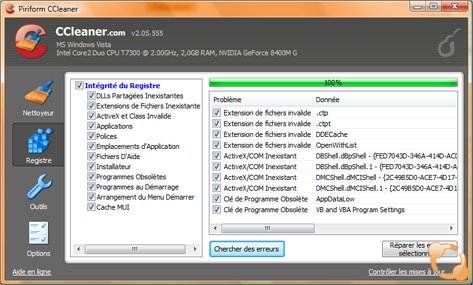
Outils
Dans l'onglet "Outils", vous trouverez deux utilitaires bien pratiques :Programmes de désinstallations
Cet outil vous permet de gérer la désinstallation de vos programmes. Vous pouvez désinstaller les applications que vous souhaiter (de la même manière que vous le feriez via le panneau de configuration Windows). Vous pouvez également renommez les différentes entrées (pas forcément utile).
Outre ces deux fonctions, on peut aussi supprimer une entrée afin d'empêcher la désinstallation d'un programme particulier par un utilisateur (il pourra toujours être supprimé en exécutant le programme de désinstallation depuis le répertoire d'installation).
Lorsqu'un logiciel a été supprimé manuellement ou mal désinstallé, il arrive que la ligne correspondant au programme de désinstallation ne disparaisse pas. Dans ce cas, il suffit simplement de sélectionner la ligne à problème et de faire "Effacer l'entrée".
Enfin, une autre fonction utile est "Sauver le texte". Sur un forum comme celui de DepanneTonPC, vous pouvez être amené à fournir le nom des logiciels installés sur votre PC. Dans ce cas, il vous suffit de copier le contenu du fichier texte généré par cette commande !
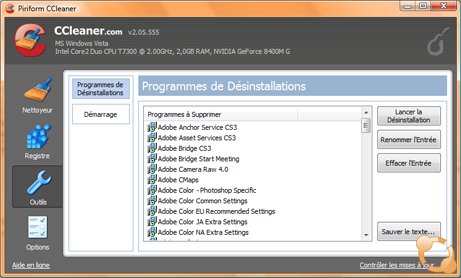
Démarrage
Cet outil permet d'annuler le démarrage de vos applications au démarrage de Windows. La plupart des logiciels propose dans leurs options de démarrer ou non avec Windows. Il est donc préférable de passer par les paramètres du logiciels à désactiver.
Par ailleurs, un outil Windows accessible via Démarrer > Exécuter > msconfig > onglet "démarrage" vous permet également de désactiver le démarrage de vos programmes. Cet outil ne désactive pas définitivement le démarrage d'une application contrairement à l'utilitaire intégré à Ccleaner.
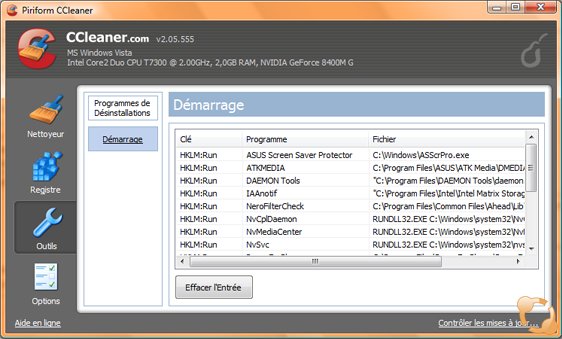
Conclusion
Nous avons fait le tour des fonctionnalités de Ccleaner ! Il est vrai que ce logiciel est pré configuré de façon à ce qu'il soit prêt à l'emploi. Cependant il propose une foule de réglages possible qu'il peut être intéressant de prendre en considération !Pour terminer, voici quelques liens utiles relatifs à l'utilisation de Crap Cleaner :
 nettoyage utilitaire ccleaner tutoriel tutorial windows
nettoyage utilitaire ccleaner tutoriel tutorial windows