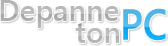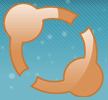Connexion :
Pass oublié | InscriptionEn ce moment sur le site :
Partenaires :
Blog Coupe du mondeAssembleur Informatique
The Site Oueb
Tom's Hardware
NDFR
Serveur Dedie
Formater et réinstaller Windows
2360 votes, moyenne : 3/5 -
Il sera au préalable nécessaire de prendre quelques précautions, comme la sauvegarde des données que vous ne désirez pas perdre. Soyez également conscient que votre connexion à Internet, vos pilotes pour périphériques, vos favoris, votre réseau, ... ne seront plus là. Il faudra remettre en place tout cela.
Des renseignements de base vous seront demandés avant le formatage, suivez les instructions.
Toutefois, si la partition que vous souhaitez formater contient également un système (Windows ou autre), il faudra veiller à le supprimer également du boot (via C:\boot.ini pour Windows) !


Insérez le CD d’installation de Windows dans votre lecteur. Redémarrez. Il y aura alors plusieurs possibilités :
Après une rapide analyse de la configuration matérielle de votre PC, le chargement de paramètres , l’écran d’accueil apparaît. Vous avez fait le plus dur ! Il vous suffit de suivre les instructions affichées à l'écran à partir de maintenant.
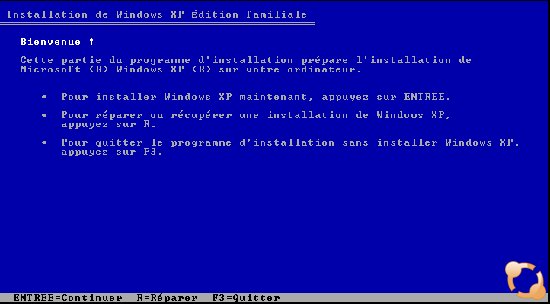
Appuyez sur ENTREE pour continuer l'installation. Après avoir accepté la license (F8), un écran vous demande si vous voulez réparer Windows. Appuyez sur ECHAP pour ne pas réparer et continuer l'installation de Windows. Après tout cela, l’écran vous permettant de gérer vos partitions apparaît :
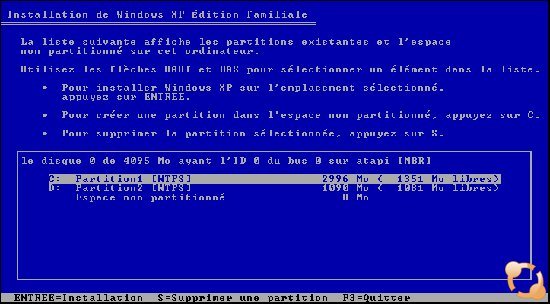
Remarque : Si vous venez faire l'acquisition d'un nouveau disque dur, il est propable que celui-ci ne soit pas partitionné. Or, il est indispensable de créer minimum une partition pour rendre votre disque dur utilisable. Dans ce cas, sélectionnez la lettre C. Ensuite, déterminez la taille de votre partition et continuez l'assistance. Après la création de votre partition (très simple et très court), vous reviendrez à la page des différentes partitions (cf: l'image ci-dessus). Rien de vous empêche biensur de créer d'autres partitions selon l'utilisation que vous comptez faire de votre disque dur !
Choisissez ici la partition qui devra être formatée et sur laquelle XP sera réinstallé. Sélectionnez grâce aux touches directionnelles la partition et faites "ENTREE" pour continuer. Suite à cela, un message vous informe que vous avez choisi d'installer Windows XP sur une partition contenant déjà un système d'exploitation, ce qui n'est pas recommandé. Il va donc falloir formater et puis installer Windows. Appuyez sur C pour continuer. Un écran de ce type apparaît :
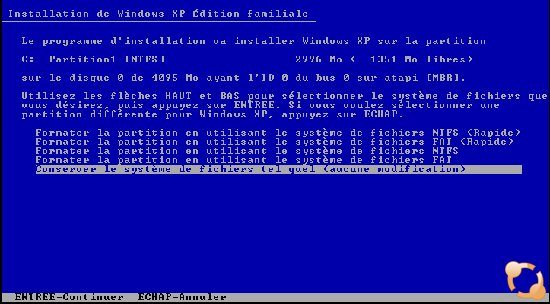
Il vous permet de sélectionner le système de fichiers à utiliser et le type de formatage (rapide ou non). Pour windows XP, le système NTFS en mode normal est conseillé. Faites ENTREE. Après un dernier avertissement (F pour continuer), le formatage démarre.
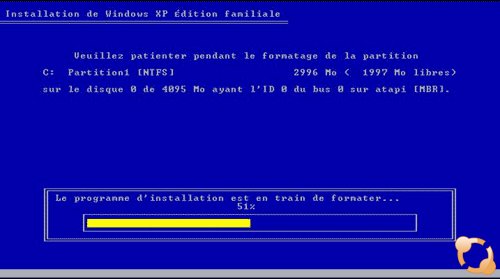
Après cela, l'assistance continue et inspecte vos disques ; puis elle commence à copier les premiers fichiers de l'installation de Windows. Toutes ces opérations se déroulent sans votre intervention.
Enfin, le PC redémarre (retirer vos disquettes pour redémarrer !) et l'installation continue. Durant l'installation, vous devrez de temps en temps confirmer certains paramètres (langue, localisation, clé du produit,…).
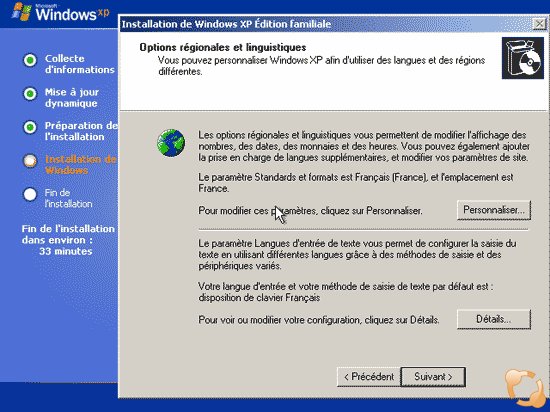
Il suffit maintenant de suivre les étapes jusqu'à ce que l’installation se termine. Windows redémarre à nouveau et règle automatiquement votre résolution d’écran. Ensuite, un écran avec une petite musique de fond apparaît. Il va vous aider à configurer votre ordinateur, notamment au niveau des sessions que va comporter celui-ci.

Laissez-vous guider par l’assistance qui va vous demander quelques informations sur vos sessions et l’installation se termine. L'ordinateur redémarre une dernière fois ! Windows est installé ! formatage reinstallation reinstaller windows partionner formater installation installer
Commentaires | Imprimer
formatage reinstallation reinstaller windows partionner formater installation installer
Commentaires | Imprimer
1 - Formater et réinstaller Windows
Il sera au préalable nécessaire de prendre quelques précautions, comme la sauvegarde des données que vous ne désirez pas perdre. Soyez également conscient que votre connexion à Internet, vos pilotes pour périphériques, vos favoris, votre réseau, ... ne seront plus là. Il faudra remettre en place tout cela.
information :
Le procédure de réinstallation et de formatage peut différer en fonction des circonstances. Elle pourra changer de notre exemple si votre disque dur n'est pas partionné et/ou s'il ne contient déjà pas un système d'exploitation. Si vous arrivez à lire ces lignes, c'est que votre disque est dur est partionné et contient un système d'exploitation.Formater depuis Windows
Il est possible de formater une partition depuis Windows à condition que cette partition ne contienne pas le-dit système d'exploitation; en effet, votre système d'exploitation refuserait de supprimer des données alors qu'elles sont en cours d'utilisation, ceci reviendrait à retirer la chaise sur laquelle vous êtes assis. Dans le cas contraire, si vous possédez donc plusieurs partitions, rendez-vous au poste de travail, clique droit sur le lecteur concerné, sélectionnez "Formater...".Des renseignements de base vous seront demandés avant le formatage, suivez les instructions.
Toutefois, si la partition que vous souhaitez formater contient également un système (Windows ou autre), il faudra veiller à le supprimer également du boot (via C:\boot.ini pour Windows) !


Formater la partition contenant Windows
Dans le cas ou vous souhaitez formater la partition contenant votre système usel, vous devrez démarrer sur le CD d'installation Windows, suivez la prodédure suivante :Insérez le CD d’installation de Windows dans votre lecteur. Redémarrez. Il y aura alors plusieurs possibilités :
- Vous aurez un message vous demandant d’appuyer sur une touche pour démarrer sur le CD. Appuyez sur la touche demandée et vous arriverez à l'assistance dont je vous parlais à l'introduction.
- Rien ne se passe (le cas le plus fréquent par défaut). Dans ce cas, il faudra entrer dans le Bios (en appuyant sur Del, Suppr, F2, ou la touche spécifique à votre carte mère) et le configurer pour qu’il démarre sur le CD. Recherchez la rubrique « Boot Sequence » ou une rubrique semblable. Normalement, dans cette rubrique, vous devrez y repérer des noms tels que "FLOPY", "IDE Hard Drive", ou encore "ATAPI CD-ROM". Grâce au touche + et - de votre clavier, mettez le «ATAPI CD-ROM » (le lecteur de disque dans lequel vous avez inséré le CD d'installation de Windows) en premier (il est possible que les noms donnés ici ne correspondent pas tout à fait à ce que vous trouverez dans votre Bios). Quittez et sauvegardez (il est en général indiqué en bas de l’écran les touches permettant de quitter, de sauvegarder, etc).
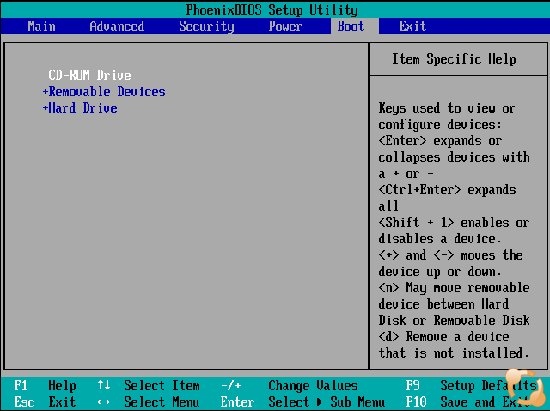
Si vous ne parvenez pas à entrer dans le Bios ou ne trouvez pas la bonne rubrique, demandez de l'aide sur notre forum.
Après une rapide analyse de la configuration matérielle de votre PC, le chargement de paramètres , l’écran d’accueil apparaît. Vous avez fait le plus dur ! Il vous suffit de suivre les instructions affichées à l'écran à partir de maintenant.
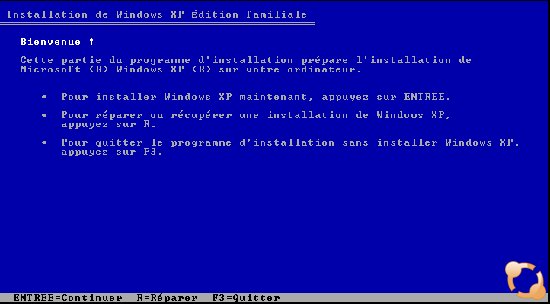
Appuyez sur ENTREE pour continuer l'installation. Après avoir accepté la license (F8), un écran vous demande si vous voulez réparer Windows. Appuyez sur ECHAP pour ne pas réparer et continuer l'installation de Windows. Après tout cela, l’écran vous permettant de gérer vos partitions apparaît :
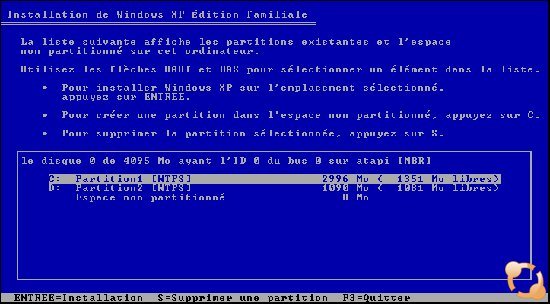
Remarque : Si vous venez faire l'acquisition d'un nouveau disque dur, il est propable que celui-ci ne soit pas partitionné. Or, il est indispensable de créer minimum une partition pour rendre votre disque dur utilisable. Dans ce cas, sélectionnez la lettre C. Ensuite, déterminez la taille de votre partition et continuez l'assistance. Après la création de votre partition (très simple et très court), vous reviendrez à la page des différentes partitions (cf: l'image ci-dessus). Rien de vous empêche biensur de créer d'autres partitions selon l'utilisation que vous comptez faire de votre disque dur !
Choisissez ici la partition qui devra être formatée et sur laquelle XP sera réinstallé. Sélectionnez grâce aux touches directionnelles la partition et faites "ENTREE" pour continuer. Suite à cela, un message vous informe que vous avez choisi d'installer Windows XP sur une partition contenant déjà un système d'exploitation, ce qui n'est pas recommandé. Il va donc falloir formater et puis installer Windows. Appuyez sur C pour continuer. Un écran de ce type apparaît :
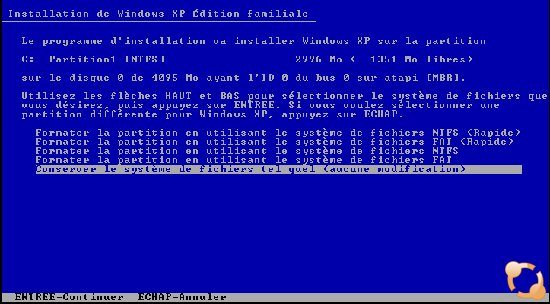
Il vous permet de sélectionner le système de fichiers à utiliser et le type de formatage (rapide ou non). Pour windows XP, le système NTFS en mode normal est conseillé. Faites ENTREE. Après un dernier avertissement (F pour continuer), le formatage démarre.
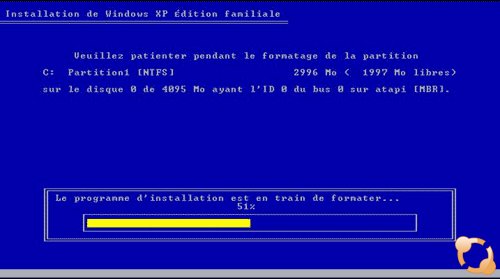
Après cela, l'assistance continue et inspecte vos disques ; puis elle commence à copier les premiers fichiers de l'installation de Windows. Toutes ces opérations se déroulent sans votre intervention.
Enfin, le PC redémarre (retirer vos disquettes pour redémarrer !) et l'installation continue. Durant l'installation, vous devrez de temps en temps confirmer certains paramètres (langue, localisation, clé du produit,…).
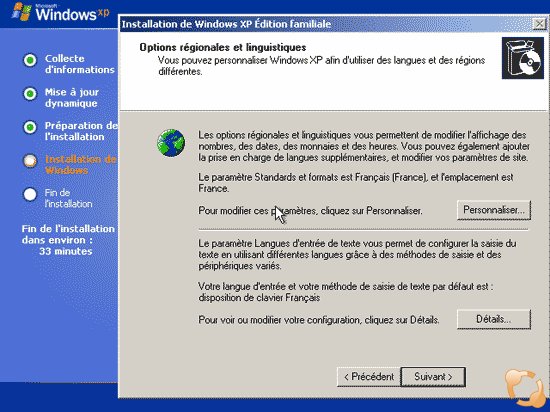
Il suffit maintenant de suivre les étapes jusqu'à ce que l’installation se termine. Windows redémarre à nouveau et règle automatiquement votre résolution d’écran. Ensuite, un écran avec une petite musique de fond apparaît. Il va vous aider à configurer votre ordinateur, notamment au niveau des sessions que va comporter celui-ci.

Laissez-vous guider par l’assistance qui va vous demander quelques informations sur vos sessions et l’installation se termine. L'ordinateur redémarre une dernière fois ! Windows est installé !
 formatage reinstallation reinstaller windows partionner formater installation installer
formatage reinstallation reinstaller windows partionner formater installation installer