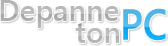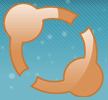Connexion :
Pass oublié | InscriptionEn ce moment sur le site :
Partenaires :
Blog Coupe du mondeThe Site Oueb
Tom's Hardware
NDFR
Vos disques durs SATA en RAID, une seconde vie s'offre à eux
1137 votes, moyenne : 3.3/5

Pour arriver à concilier l'offre de vos disques durs et votre demande, il existe une technologie qui a fait ses preuves : le Redundant Array of Independent Disks, plus connu sous l'abréviation "RAID".
Son fonctionnement repose sur le principe de regrouper deux disques durs en les fusionnant pour obtenir de nouvelles caractéristiques.
Le gain obtenu se divise en 3 groupes: plus de sécurité ou plus de rapidité ou les 2!
Pour que cela soit possible assurez-vous que vous disposez d'un contrôleur Raid, en général sur la carte mère.
Préférez dans le choix des disques durs à mettre en Raid, des disques durs ayant les mêmes caractéristiques (Mémoire cache, et capacité proche ou identique).
A noter que c'est uniquement possible sur des disques SATA et SATA II.
Pour cela il additionne les bandes passantes des deux disques ainsi que leur capacité pour ne former qu'un seul disque "virtuel".
Lors de l'enregistrement des données celles-ci sont fragmentées et sont réparties entre les 2 disques durs.
Cependant c'est là où apparaît le problème c'est lorsque qu'une avarie arrive à un de vos deux disques : la totalité des informations sera irrémédiablement effacée...
La vitesse a un prix à payer : la sûreté de vos informations ! Pour remédier à ce possible défaut, compensez en rajoutant un disque accueillant uniquement vos informations pendant que le reste du système Raid traite vos applications et votre système d'exploitation.
Vous l'aurez compris ce système s'adresse avant tout à ceux qui recherchent les performances à tout prix !
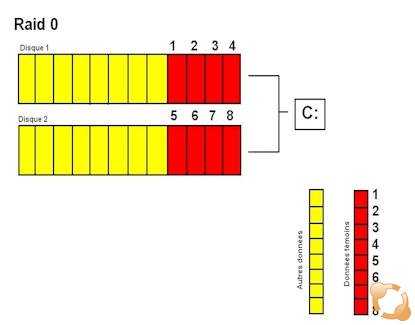
Schéma du Raid 0
Si l'un de vos disques venait à vous faire défaut vous pourriez retrouver l'ensemble de vos données copiées sur l'autre disque. Les performances au niveau lecture/écriture, sont légèrement supérieures à celles obtenues en mode normal avec des disques Sata.
Cependant comme le Raid 0, cette technique présente un inconvénient: la capacité totale des deux volumes se calera sur le plus petit des deux disques: si vous avez un 200Go et un 80Go la capacité totale sera de 80Go.
D'où l'importance de prendre des disques durs d'une capacité extrêmement proche et dans l'idéal : égale !
Le Raid 0 conviendra plutôt aux utilisateurs voulant préserver leurs données importantes.
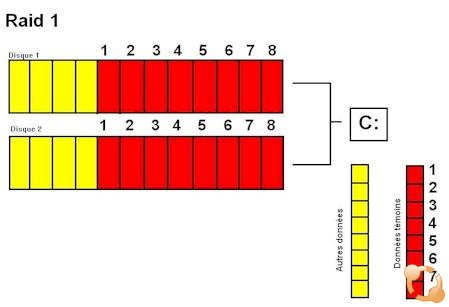
Schéma du Raid 1
Uniquement compatible avec le chipset de nVidia pour le moment, il vous permet de monter 2 systèmes de Raid 1 en Raid 0. Cette grappe est reconnue sous le format d'un seul et unique volume.
Pour peu que vous y mettiez le prix vous aurez la rapidité du Raid 0 associée à la sûreté du Raid 1. Assurément le meilleur système Raid qui soit.
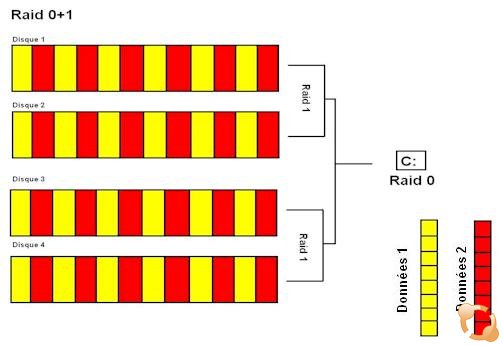
Schéma du Raid 0+1
Sur les deux disques sont créées deux partitions : une en Raid 1 (présente sur les deux disques) et une en Raid 0 (elle aussi présente sur les deux disques). Le système sera reconnu en tant que 2 unités de volumes (les deux partitions)
Pour des performances accrues vous prendrez le soin d'installer les applications et le système d'exploitation sur la partition en Raid 0 et vos données sur la partie sécurisée en Raid 1.
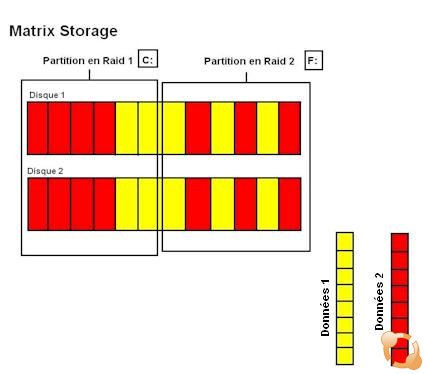
Schéma du Matrix Storage
N'offrant qu'un léger gain de vitesse par rapport à un ensemble de disques qui ne serait pas assemblé en "grappe", il sera la méthode a privilégier si vous décidez de ne pas suivre un montage sous Raid 1 ou 0.
Derrière ce cycle se cache une technologie encore balbutiante, visant à réduire les latences de rotations des disques durs en vue d'augmenter les performances de lecture et d'écriture.
Ces latences qui interviennent, sont de l'ordre de la milliseconde, viennent du fait que les têtes du disque dur "attendent" que le plateau ait assez tourné avant de se lancer dans la lecture/écriture.
Grâce à une optimisation du déplacement de la tête de lecture et une organisation des tâches à traiter permet au disque dur de réaliser moins de "chemin inutile" et ainsi d'accéder plus vite aux zones concernées de l'opération de lecture/écriture...
En pratique, le NCQ n'apporte pas de gains visible et ne sera utile qu'aux utilisateurs cherchant absolument à optimiser à fond les performances de leurs disques durs; pour les perfectionnistes donc !
Pour moins de bruit en Raid, jouez la carte de l'AAM !
L'Automatic Acoustic Management saura vous combler si vous êtes allergique au bruit ! Réduisant considérablement les nuisances sonores et allongeant la durée de vie de votre matériel (baisse de la consommation électrique et déplacement adouci de la tête), l'AAM a décidément tout pour lui.
Cette technologie est présente sur la plupart des disques récents. La perte de performances n'est pas perceptible et fait donc de l'AAM une option incontournable de votre système, elle est activable via le Bios dans l'onglet des périphériques.
Cependant le chipset signé nVidia est beaucoup plus souple et légèrement plus performant que les chipsets Intel (i915/944/955) !
Outre la carte mère équipée d'un contrôleur Raid nous allons avoir besoin de:
Activer la fonction Raid dans le Bios
Au démarrage afficher le Bios (Touche Suppr ou F2), puis aller à la section Integrated Peripherals et sélectionner "SATA Devices Configuration" avec entrée.
Une fois dans le menu "Raid Devices", activer le en ouvrant la première fonction : "Raid Enable" et le mettant sur Enabled via la touche entrée pour sélectionner le mode.
Activation des ports SATA
Activer les ports correspondant à ceux où vous avez branché vos câbles SATA en les mettant sur "Enable".
Puis presser F10 pour sauvegarder vos paramètres et ensuite quitter le Bios. Votre ordinateur va maintenant redémarrer et à ce moment presser F10 pour lancer l'utilitaire de gestion du Raid.
Configurer votre système de Raid à l'aide du gestionnaire
Une fois dans l'utilitaire de configuration choisisser votre méthode de Raid :
Mirroring: Raid 1
Stripping: Raid 0
Stripe Mirroring: Raid 0+1
Spanning : JBOD
(Pour le Raid 0+1, consultez le paragraphe spécifique)
Laisser le mode Stripping Block sur sa définition initiale : "Optimal".
Faire passer vos disques dans la section "Array Disks" en utilisant les flèches de direction.
Puis valider l'opération avec la touche F7 et confirmer en pressant Y (Pour yes).
Effectuer la commande Ctrl+X pour quitter, votre ordinateur va maintenant redémarrer.
Installation des pilotes Raid
Afin de finir la mise en Raid, il vous faut installer les pilotes livrés avec la carte mère présents sur la disquette.
Lancez l'ordinateur avec le CD de Windows dans le lecteur puis une fois le CD lancé pressez F6 pour installer les pilotes Raid.
Une analyse va se lancer, une fois celle-ci terminée placez votre disquette dans le lecteur et pressez la touche S pour comme indiquer "Spécifier un périphérique supplémentaire".
Ensuite sélectionnez les premiers et derniers pilotes affichés.
La mise en Raid est finie, vous n'avez plus qu'à installer votre système d'exploitation !
Activer la fonction Raid dans le Bios
Au démarrage afficher le Bios (Touche Suppr ou F2), puis allez à la section Integrated Peripherals et sélectionnez "SATA Devices Configuration" avec entrée.
Une fois dans le menu "Raid Devices", activez-le en ouvrant la première fonction : "Raid Enable" et le mettant sur Enabled via la touche entrée pour sélectionner le mode.
Activation des ports SATA
Activez les ports correspondant à ceux où vous avez branché vos câbles SATA en les mettant sur "Enable".
Puis pressez F10 pour sauvegarder vos paramètres et ensuite quitter le Bios. Votre ordinateur va maintenant redémarrer et a ce moment pressez F10 pour lancer l'utilitaire de gestion du Raid.
Configurez votre système de Raid à l'aide du gestionnaire
Une fois dans l'utilitaire de configuration choisissez votre méthode de Raid : "Stripe Mirroring" et laissez le Stripping Block sur Optimal comme pour les précédents Raid.
Faites passer vos 4 disques dans la section "Array Disks" en utilisant les flèches de direction.
Puis validez l'opération avec la touche F7 et confirmez en pressant Y (Pour yes).
Effectuez la commande Ctrl+X pour quitter, votre ordinateur va maintenant redémarrer.
Installation des pilotes Raid
Afin de finir la mise en Raid, il vous faut installer les pilotes livrés avec la carte mère présents sur la disquette.
Lancer l'ordinateur avec le CD de Windows dans le lecteur puis une fois le CD lancé presser F6 pour installer les pilotes Raid.
Une analyse va se lancer, une fois celle-ci terminée placer votre disquette dans le lecteur et presser la touche S pour comme indiqué "Spécifier un périphérique supplémentaire".
Ensuite sélectionner les 2 pilotes affichés.
La mise en Raid 0+1 est finie, vous n'avez plus qu'à installer votre système d'exploitation !
Activer la fonction Raid dans le Bios
Au démarrage afficher le Bios (Touche Suppr ou F2), puis aller à la section Integrated Peripherals et sélectionner "SATA Devices Configuration" avec entrée.
Une fois dans le menu "Sata Devices Configuration", configurer l'option ATA/IDE pour le mettre en "Enhanced" via la touche Entrée.
Puis configurer "Configure Sata" de la même façon, en le plaçant sur Raid.
Votre Raid a été activé et il vous reste à l'enregistrer:
Quitter l'écran de configuration en pressant 2 fois Echap puis quitter le Bios en prenant soin de sauvegarder les modifications apportées.
Redémarrer votre ordinateur.
Configurer votre système de Raid à l'aide du gestionnaire
Lorsque votre machine redémarre entrez la commande Ctrl+l afin de paramétrez votre système Raid.
Dans la section Raid Level choisissez soit Strippe (Raid0) ou soit Mirroring (Raid1).
Paramétrer la taille du Strip (Strip Size dans le menu) sur 128 KB.
Puis créer le volume en validant avec entrée sur la fonction "Create Volume" , et confirmer avec la touche Y.
La grappe Raid est créée, quitter avec Echap (validation avec la touche Y).
Votre Raid a été créé, vous n'avez plus qu'a en installer les pilotes.
Installation des pilotes Raid
Afin de finir la mise en Raid, il vous faut installer les pilotes livrés avec la carte mère présents sur la disquette.
Lancer l'ordinateur avec le CD de Windows dans le lecteur puis une fois le CD lancé presser F6 pour installer les pilotes Raid.
Une analyse va se lancer, une fois celle-ci terminée placer votre disquette dans le lecteur et presser la touche S pour comme indiquer "Spécifier un périphérique supplémentaire".
Ensuite sélectionner les premiers et derniers pilotes affichés.
La mise en Raid est finie, vous n'avez plus qu'à installer votre système d'exploitation !
Au démarrage de votre ordinateur, accédez au configurateur avec la touche Ctrl+l, puis sélectionnez "Create Raid Volume".
Créez maintenant un volume associé en Raid 0 en plaçant la fonction Raid Level sur "Raid 0 Strippe", donnez-lui un nom dans la partie Name et sélectionnez sa taille en entrant la capacité dédiée à ce volume.
Et validez-le tout en entrant "Create Volume".
Créer la partition en Raid 1
Faire de même pour le Raid 1 en changeant le nom et en sélectionnant Raid 1 Mirroring au niveau de la fonction Raid Level.
Installation des pilotes Raid
Afin de finir la mise en Raid, il vous faut installer les pilotes livrés avec la carte mère présents sur la disquette.
Lancer l'ordinateur avec le CD de Windows dans le lecteur puis une fois le CD lancé presser F6 pour installer les pilotes Raid.
Une analyse va se lancer, une fois celle-ci terminée placez votre disquette dans le lecteur et pressez la touche S pour comme indiquer "Spécifier un périphérique supplémentaire".
Ensuite sélectionnez le premier pilote affiché.
La mise en Matrix Storage est finie, vous n'avez plus qu'à installer votre système d'exploitation. ncq jbod mirroring stripping disque-dur raid sata aam
Commentaires |
Imprimer |
Ajouter à :
ncq jbod mirroring stripping disque-dur raid sata aam
Commentaires |
Imprimer |
Ajouter à : 




1 - Vos disques durs SATA en RAID, une seconde vie s'offre à eux

Kézako?
Aujourd'hui de nombreuses activités et loisirs informatiques comme le montage vidéo ou les jeux, requiert un maximum de performances en écriture et un accès aux données très rapide.Pour arriver à concilier l'offre de vos disques durs et votre demande, il existe une technologie qui a fait ses preuves : le Redundant Array of Independent Disks, plus connu sous l'abréviation "RAID".
Son fonctionnement repose sur le principe de regrouper deux disques durs en les fusionnant pour obtenir de nouvelles caractéristiques.
Le gain obtenu se divise en 3 groupes: plus de sécurité ou plus de rapidité ou les 2!
Pour que cela soit possible assurez-vous que vous disposez d'un contrôleur Raid, en général sur la carte mère.
Préférez dans le choix des disques durs à mettre en Raid, des disques durs ayant les mêmes caractéristiques (Mémoire cache, et capacité proche ou identique).
A noter que c'est uniquement possible sur des disques SATA et SATA II.
Le RAID 0, la vitesse en plus !
Le Raid 0 que vous pouvez rencontrer aussi sous le nom de "Stripping" offre un gain de rapidité aussi bien en écriture qu'en lecture.Pour cela il additionne les bandes passantes des deux disques ainsi que leur capacité pour ne former qu'un seul disque "virtuel".
Lors de l'enregistrement des données celles-ci sont fragmentées et sont réparties entre les 2 disques durs.
Cependant c'est là où apparaît le problème c'est lorsque qu'une avarie arrive à un de vos deux disques : la totalité des informations sera irrémédiablement effacée...
La vitesse a un prix à payer : la sûreté de vos informations ! Pour remédier à ce possible défaut, compensez en rajoutant un disque accueillant uniquement vos informations pendant que le reste du système Raid traite vos applications et votre système d'exploitation.
Vous l'aurez compris ce système s'adresse avant tout à ceux qui recherchent les performances à tout prix !
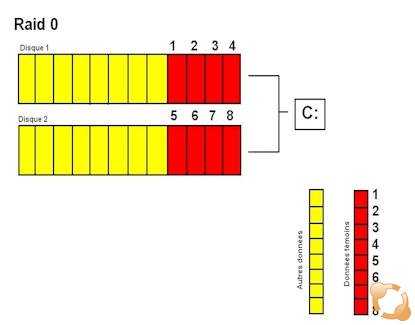
Schéma du Raid 0
Le Raid 1, priorité à la sécurité !
Aussi appelé "Mirroring", ce système privilégie la sécurité de vos données en les copiant sur chacun des deux disques. Elles sont présentes à l'identique sur les deux volumes ce qui explique le titre "mirroring" signifiant miroir en anglais.Si l'un de vos disques venait à vous faire défaut vous pourriez retrouver l'ensemble de vos données copiées sur l'autre disque. Les performances au niveau lecture/écriture, sont légèrement supérieures à celles obtenues en mode normal avec des disques Sata.
Cependant comme le Raid 0, cette technique présente un inconvénient: la capacité totale des deux volumes se calera sur le plus petit des deux disques: si vous avez un 200Go et un 80Go la capacité totale sera de 80Go.
D'où l'importance de prendre des disques durs d'une capacité extrêmement proche et dans l'idéal : égale !
Le Raid 0 conviendra plutôt aux utilisateurs voulant préserver leurs données importantes.
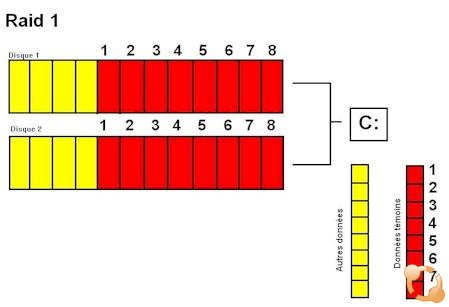
Schéma du Raid 1
Le Raid 0+1, les performances et la vitesse en un seul Raid !
La solution combinant le meilleur du Raid 1 et du Raid 0 ! Mais aussi la solution Raid la plus onéreuse car composée de 4 disques contre 2 pour les autres Raid.Uniquement compatible avec le chipset de nVidia pour le moment, il vous permet de monter 2 systèmes de Raid 1 en Raid 0. Cette grappe est reconnue sous le format d'un seul et unique volume.
Pour peu que vous y mettiez le prix vous aurez la rapidité du Raid 0 associée à la sûreté du Raid 1. Assurément le meilleur système Raid qui soit.
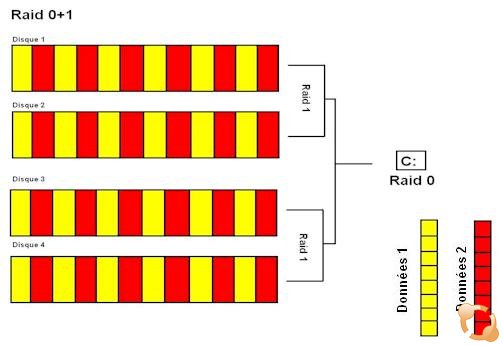
Schéma du Raid 0+1
Le Matrix Storage, théorie de l'hybridité !
Ni Raid 1, ni Raid 0 et encore moins Raid 0+1, la solution d'Intel (uniquement compatible avec les chipsets Intel) possède un avantage indéniable : elle ne demande que deux disques durs !Sur les deux disques sont créées deux partitions : une en Raid 1 (présente sur les deux disques) et une en Raid 0 (elle aussi présente sur les deux disques). Le système sera reconnu en tant que 2 unités de volumes (les deux partitions)
Pour des performances accrues vous prendrez le soin d'installer les applications et le système d'exploitation sur la partition en Raid 0 et vos données sur la partie sécurisée en Raid 1.
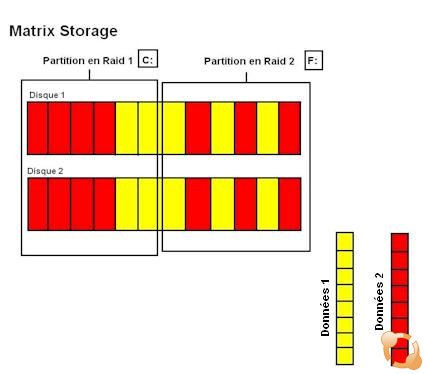
Schéma du Matrix Storage
JBOD, un volume phénoménal !
La technique du JBOD fusionne le volume des disques afin de former une seule unité virtuelle dont la capacité sera l'addition de tous les volumes des disques.N'offrant qu'un léger gain de vitesse par rapport à un ensemble de disques qui ne serait pas assemblé en "grappe", il sera la méthode a privilégier si vous décidez de ne pas suivre un montage sous Raid 1 ou 0.
Les fonctions complémentaires au Raid
En complément du Raid, la technologie du NCQ (Native Command Queuing), le détail des perfectionnistes !Derrière ce cycle se cache une technologie encore balbutiante, visant à réduire les latences de rotations des disques durs en vue d'augmenter les performances de lecture et d'écriture.
Ces latences qui interviennent, sont de l'ordre de la milliseconde, viennent du fait que les têtes du disque dur "attendent" que le plateau ait assez tourné avant de se lancer dans la lecture/écriture.
Grâce à une optimisation du déplacement de la tête de lecture et une organisation des tâches à traiter permet au disque dur de réaliser moins de "chemin inutile" et ainsi d'accéder plus vite aux zones concernées de l'opération de lecture/écriture...
En pratique, le NCQ n'apporte pas de gains visible et ne sera utile qu'aux utilisateurs cherchant absolument à optimiser à fond les performances de leurs disques durs; pour les perfectionnistes donc !
Pour moins de bruit en Raid, jouez la carte de l'AAM !
L'Automatic Acoustic Management saura vous combler si vous êtes allergique au bruit ! Réduisant considérablement les nuisances sonores et allongeant la durée de vie de votre matériel (baisse de la consommation électrique et déplacement adouci de la tête), l'AAM a décidément tout pour lui.
Cette technologie est présente sur la plupart des disques récents. La perte de performances n'est pas perceptible et fait donc de l'AAM une option incontournable de votre système, elle est activable via le Bios dans l'onglet des périphériques.
Installation de votre Raid
Maintenant nous allons voir comment installer votre système Raid sous deux chipsets: un nForce4 pour les cartes mères à base de socket AMD, et un Southbridge Intel pour les cartes mères sous socket, je vous le donne dans le mille, IntelCependant le chipset signé nVidia est beaucoup plus souple et légèrement plus performant que les chipsets Intel (i915/944/955) !
Outre la carte mère équipée d'un contrôleur Raid nous allons avoir besoin de:
- Un CD d'installation de Windows
- La disquette accompagnant votre carte mère
- 2 disques durs avec une interface SATA (4 pour le Raid 0+1)
1 Sous nForce4
Activer la fonction Raid dans le Bios
Au démarrage afficher le Bios (Touche Suppr ou F2), puis aller à la section Integrated Peripherals et sélectionner "SATA Devices Configuration" avec entrée.
Une fois dans le menu "Raid Devices", activer le en ouvrant la première fonction : "Raid Enable" et le mettant sur Enabled via la touche entrée pour sélectionner le mode.
Activation des ports SATA
Activer les ports correspondant à ceux où vous avez branché vos câbles SATA en les mettant sur "Enable".
Puis presser F10 pour sauvegarder vos paramètres et ensuite quitter le Bios. Votre ordinateur va maintenant redémarrer et à ce moment presser F10 pour lancer l'utilitaire de gestion du Raid.
Configurer votre système de Raid à l'aide du gestionnaire
Une fois dans l'utilitaire de configuration choisisser votre méthode de Raid :
Mirroring: Raid 1
Stripping: Raid 0
Stripe Mirroring: Raid 0+1
Spanning : JBOD
(Pour le Raid 0+1, consultez le paragraphe spécifique)
Laisser le mode Stripping Block sur sa définition initiale : "Optimal".
Faire passer vos disques dans la section "Array Disks" en utilisant les flèches de direction.
Puis valider l'opération avec la touche F7 et confirmer en pressant Y (Pour yes).
Effectuer la commande Ctrl+X pour quitter, votre ordinateur va maintenant redémarrer.
Installation des pilotes Raid
Afin de finir la mise en Raid, il vous faut installer les pilotes livrés avec la carte mère présents sur la disquette.
Lancez l'ordinateur avec le CD de Windows dans le lecteur puis une fois le CD lancé pressez F6 pour installer les pilotes Raid.
Une analyse va se lancer, une fois celle-ci terminée placez votre disquette dans le lecteur et pressez la touche S pour comme indiquer "Spécifier un périphérique supplémentaire".
Ensuite sélectionnez les premiers et derniers pilotes affichés.
La mise en Raid est finie, vous n'avez plus qu'à installer votre système d'exploitation !
Configuration d'un Raid 0+1
Activer la fonction Raid dans le Bios
Au démarrage afficher le Bios (Touche Suppr ou F2), puis allez à la section Integrated Peripherals et sélectionnez "SATA Devices Configuration" avec entrée.
Une fois dans le menu "Raid Devices", activez-le en ouvrant la première fonction : "Raid Enable" et le mettant sur Enabled via la touche entrée pour sélectionner le mode.
Activation des ports SATA
Activez les ports correspondant à ceux où vous avez branché vos câbles SATA en les mettant sur "Enable".
Puis pressez F10 pour sauvegarder vos paramètres et ensuite quitter le Bios. Votre ordinateur va maintenant redémarrer et a ce moment pressez F10 pour lancer l'utilitaire de gestion du Raid.
Configurez votre système de Raid à l'aide du gestionnaire
Une fois dans l'utilitaire de configuration choisissez votre méthode de Raid : "Stripe Mirroring" et laissez le Stripping Block sur Optimal comme pour les précédents Raid.
Faites passer vos 4 disques dans la section "Array Disks" en utilisant les flèches de direction.
Puis validez l'opération avec la touche F7 et confirmez en pressant Y (Pour yes).
Effectuez la commande Ctrl+X pour quitter, votre ordinateur va maintenant redémarrer.
Installation des pilotes Raid
Afin de finir la mise en Raid, il vous faut installer les pilotes livrés avec la carte mère présents sur la disquette.
Lancer l'ordinateur avec le CD de Windows dans le lecteur puis une fois le CD lancé presser F6 pour installer les pilotes Raid.
Une analyse va se lancer, une fois celle-ci terminée placer votre disquette dans le lecteur et presser la touche S pour comme indiqué "Spécifier un périphérique supplémentaire".
Ensuite sélectionner les 2 pilotes affichés.
La mise en Raid 0+1 est finie, vous n'avez plus qu'à installer votre système d'exploitation !
2 Sous Intel I915/944/955:
Activer la fonction Raid dans le Bios
Au démarrage afficher le Bios (Touche Suppr ou F2), puis aller à la section Integrated Peripherals et sélectionner "SATA Devices Configuration" avec entrée.
Une fois dans le menu "Sata Devices Configuration", configurer l'option ATA/IDE pour le mettre en "Enhanced" via la touche Entrée.
Puis configurer "Configure Sata" de la même façon, en le plaçant sur Raid.
Votre Raid a été activé et il vous reste à l'enregistrer:
Quitter l'écran de configuration en pressant 2 fois Echap puis quitter le Bios en prenant soin de sauvegarder les modifications apportées.
Redémarrer votre ordinateur.
Configurer votre système de Raid à l'aide du gestionnaire
Lorsque votre machine redémarre entrez la commande Ctrl+l afin de paramétrez votre système Raid.
Dans la section Raid Level choisissez soit Strippe (Raid0) ou soit Mirroring (Raid1).
Paramétrer la taille du Strip (Strip Size dans le menu) sur 128 KB.
Puis créer le volume en validant avec entrée sur la fonction "Create Volume" , et confirmer avec la touche Y.
La grappe Raid est créée, quitter avec Echap (validation avec la touche Y).
Votre Raid a été créé, vous n'avez plus qu'a en installer les pilotes.
Installation des pilotes Raid
Afin de finir la mise en Raid, il vous faut installer les pilotes livrés avec la carte mère présents sur la disquette.
Lancer l'ordinateur avec le CD de Windows dans le lecteur puis une fois le CD lancé presser F6 pour installer les pilotes Raid.
Une analyse va se lancer, une fois celle-ci terminée placer votre disquette dans le lecteur et presser la touche S pour comme indiquer "Spécifier un périphérique supplémentaire".
Ensuite sélectionner les premiers et derniers pilotes affichés.
La mise en Raid est finie, vous n'avez plus qu'à installer votre système d'exploitation !
Configuration Matrix Storage
Créer la partition en Raid 0Au démarrage de votre ordinateur, accédez au configurateur avec la touche Ctrl+l, puis sélectionnez "Create Raid Volume".
Créez maintenant un volume associé en Raid 0 en plaçant la fonction Raid Level sur "Raid 0 Strippe", donnez-lui un nom dans la partie Name et sélectionnez sa taille en entrant la capacité dédiée à ce volume.
Et validez-le tout en entrant "Create Volume".
Créer la partition en Raid 1
Faire de même pour le Raid 1 en changeant le nom et en sélectionnant Raid 1 Mirroring au niveau de la fonction Raid Level.
Installation des pilotes Raid
Afin de finir la mise en Raid, il vous faut installer les pilotes livrés avec la carte mère présents sur la disquette.
Lancer l'ordinateur avec le CD de Windows dans le lecteur puis une fois le CD lancé presser F6 pour installer les pilotes Raid.
Une analyse va se lancer, une fois celle-ci terminée placez votre disquette dans le lecteur et pressez la touche S pour comme indiquer "Spécifier un périphérique supplémentaire".
Ensuite sélectionnez le premier pilote affiché.
La mise en Matrix Storage est finie, vous n'avez plus qu'à installer votre système d'exploitation.
Le mot de la fin !
Vous avez mis vos disques Sata en Raid et vous allez pouvoir enfin jouir des nouvelles performances apportées ! ncq jbod mirroring stripping disque-dur raid sata aam
ncq jbod mirroring stripping disque-dur raid sata aam