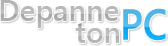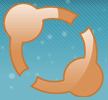Connexion :
Pass oublié | InscriptionEn ce moment sur le site :
Partenaires :
Blog Coupe du mondeAssembleur Informatique
The Site Oueb
Tom's Hardware
NDFR
Serveur Dedie
Redimensionner une partition sous Windows Vista
1558 votes, moyenne : 3.6/5 -
Alors que cette opération nécessitait obligatoirement un logiciel tiers sous Windows XP, elle se révèle des plus simples sous Windows Vista.
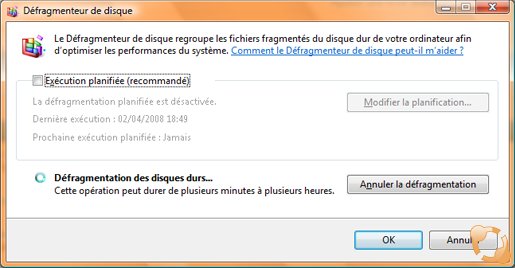
L'outil de défragmentation intégré à Vista.
Si le contrôle des comptes utilisateurs est activé sur votre système, vous devrez confirmer l'accès à cet outil.
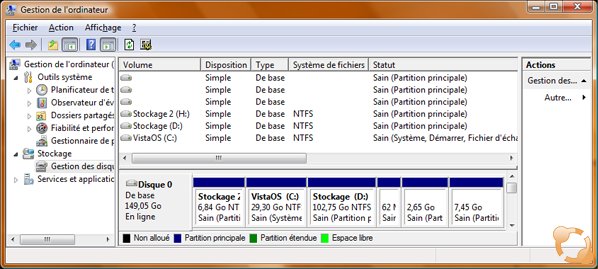
Le gestionnaire des disques.

Ici, nous allons diminuer de 1000 Mo une partition de 7000Mo.
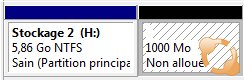
Après le redimensionnement, nous avons notre partition de 5.86Go ainsi que 1000Mo d'espace non alloué.
Pour lancer l'opération, il suffit de cliquer-droit sur la partition et sélectionnez "étendre". Vous devrez ensuite indiquer de combien la partition doit être augmentée.
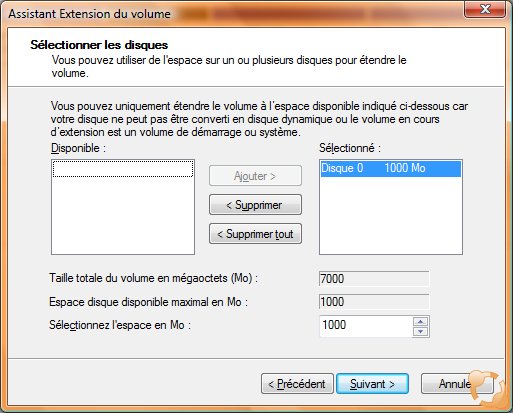
Nous allons faire l'opération inverse : augmenter notre partition des 1000Mo que nous lui avions amputés.
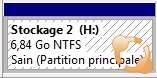
Après execution, nous récupérons bien notre partition initiale de 6.84Go.
Plusieurs solutions s'offrent à vous dans ce cas : windows vista partition redimensionner
Commentaires | Imprimer
windows vista partition redimensionner
Commentaires | Imprimer
1 - Redimensionner une partition sous Windows Vista
Alors que cette opération nécessitait obligatoirement un logiciel tiers sous Windows XP, elle se révèle des plus simples sous Windows Vista.
Défragmenter la partition à redimensionner
Avant de changer la taille de la partition concernée, vous devez la défragmenter pour éviter toute perte de fichiers ! Pour ce faire, vous pouvez utiliser l'utilitaire de Windows (accessible via Démarrer > Tous les programmes > Accessoires > Outils système > Défragmenteur de disque). Ceci-dit, il existe également des logiciels tiers comme Diskeeper qui feront du bon travail très rapidement.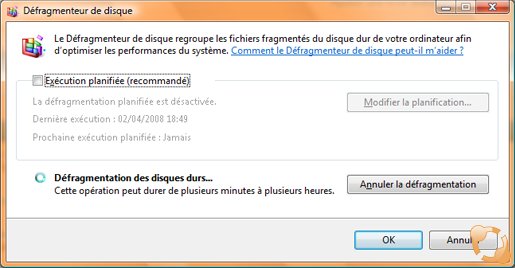
L'outil de défragmentation intégré à Vista.
Accéder au gestionnaire des disques
Pour accéder au gestionnaire des disques, cliquez-droit sur l'icône "Ordinateur" du bureau puis aller à "Gérer". Rendez-vous ensuite à l'onglet "Gestion des disques".Si le contrôle des comptes utilisateurs est activé sur votre système, vous devrez confirmer l'accès à cet outil.
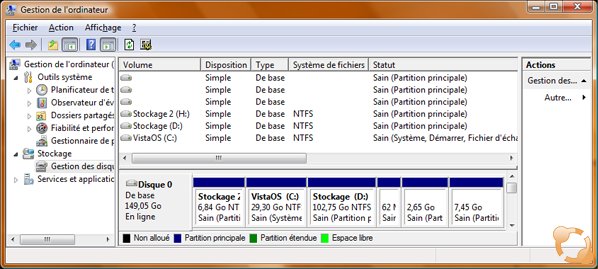
Le gestionnaire des disques.
Redimensionner la partition
Deux cas se présentent maintenant à nous, selon ce que vous souhaitez faire de votre partition : soit vous voulez diminuez sa taille, soit vous voulez l'augmenter.Diminuer la taille de la partition
Pour diminuer la taille de votre partition à partir du gestionnaire de disques, il suffit de cliquer-droit sur celle-ci, puis sélectionnez "réduire le volume". Une boîte de dialogue s'ouvre alors. Vous pouvez maintenant entrer la quantité d'espace à réduire (en Mo) puis valider. Après l'opération, vous obtiendrez un espace non alloué dans lequel vous pourrez créer une ou plusieurs nouvelles partitions !
Ici, nous allons diminuer de 1000 Mo une partition de 7000Mo.
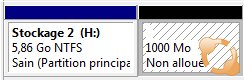
Après le redimensionnement, nous avons notre partition de 5.86Go ainsi que 1000Mo d'espace non alloué.
Augmenter la taille de la partition
Afin de pouvoir augmenter la taille d'une partition, il est nécessaire d'avoir de l'espace non alloué à la suite de celle-ci. Vous pouvez en obtenir en supprimant par exemple une partition qui se trouve après celle que vous souhaitez augmenter.Pour lancer l'opération, il suffit de cliquer-droit sur la partition et sélectionnez "étendre". Vous devrez ensuite indiquer de combien la partition doit être augmentée.
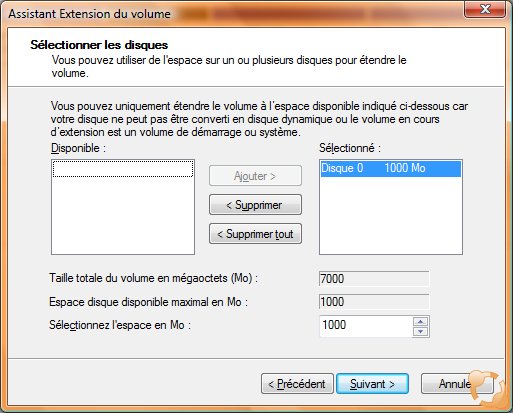
Nous allons faire l'opération inverse : augmenter notre partition des 1000Mo que nous lui avions amputés.
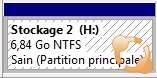
Après execution, nous récupérons bien notre partition initiale de 6.84Go.
Problèmes éventuels
Il est possible que l'espace disque pouvant être réduit soit anormalement faible. Cela est probablement dû a des fichiers qui n'ont pas été défragmentés.Plusieurs solutions s'offrent à vous dans ce cas :
- Déplacer la pagination:
Si vous souhaitez réduire la partition contenant le SWAP (par défaut la même que Vista), il faut le déplacer temporairement sur une autre partition. En effet, le SWAP n'est généralement pas déplacé lors d'une défragmentation, d'où les éventuels problèmes.
Pour cela, allez dans le panneau de configuration, double-cliquez ensuite sur "Système" puis "paramètres système avancés". Dans "Performances", cliquez sur "Paramètres". Enfin, Allez sur l'onglet "Avancé" puis dans "Mémoire virtuelle" cliquez sur "Modifier".

Ici, le SWAP se trouve dans la partition C.
Pour enlever le SWAP de la partition, décochez la case "Gérer automatiquement le fichier d'échange pour tous les lecteurs". Cliquez sur sur "C:" puis sélectionnez "Aucun fichier d'échange". Pour confirmer, cliquez sur "Définir".
Pour placer le SWAP sur une autre partition, sélectionnez une autre partition que "C:" puis choisissez "Taille personnalisée" et spécifiez en taille minimale et maximale les valeurs recommandées en bas de la fenêtre. Pour confirmer, cliquez sur "Définir".
Pour finir, redémarrez votre ordinateur.
Après le redimensionnement de votre partition, vous pourrez remettre le SWAP à son emplacement d'origine. - Désactiver les clichés instantanés (restauration système):
De la même manière, la restauration système peut poser des problèmes lors de la réduction d'une partition.
Allez dans le panneau de configuration, double-cliquez ensuite sur "Système". cliquez sur "Protection du système" (à gauche de la fenêtre).
Dans "Points de restauration automatiques", décochez toutes les cases dans la liste des disques disponibles puis confirmez.
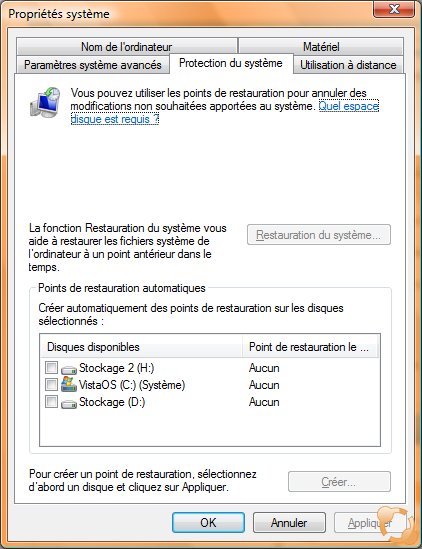
Ici, nous avons désactivé les points de restauration pour toutes les partitions.
La restauration système est maintenant désactivée et les points de sauvegarde supprimés.
Après le redimensionnement de votre partition, vous pourrez remettre la restauration système à sa configuration d'origine. - Défragmenter la partition:
Après les deux opérations précédentes, il faudra à nouveau défragmenter la partition.
 windows vista partition redimensionner
windows vista partition redimensionner